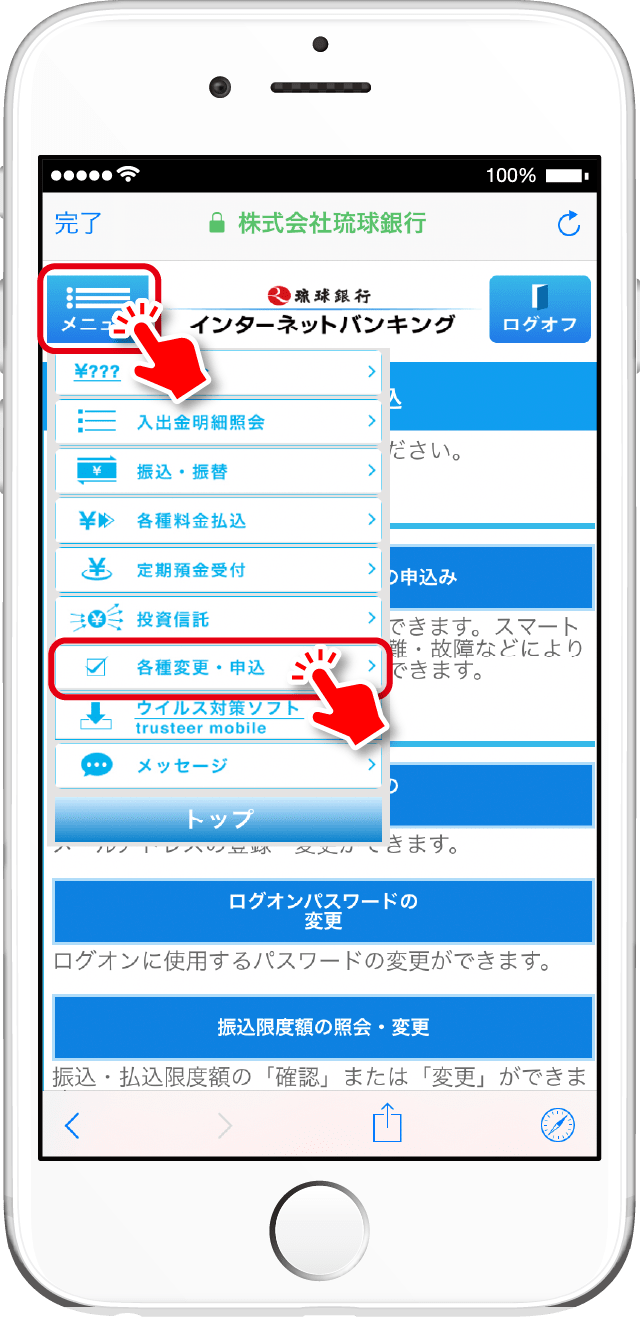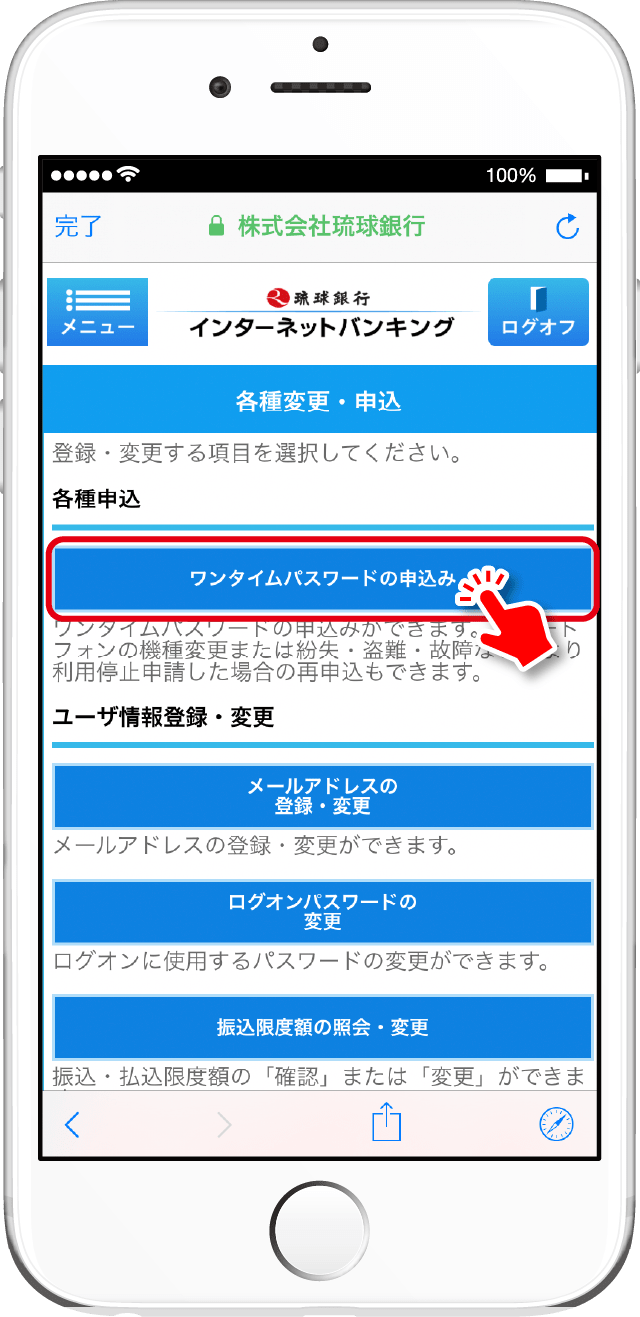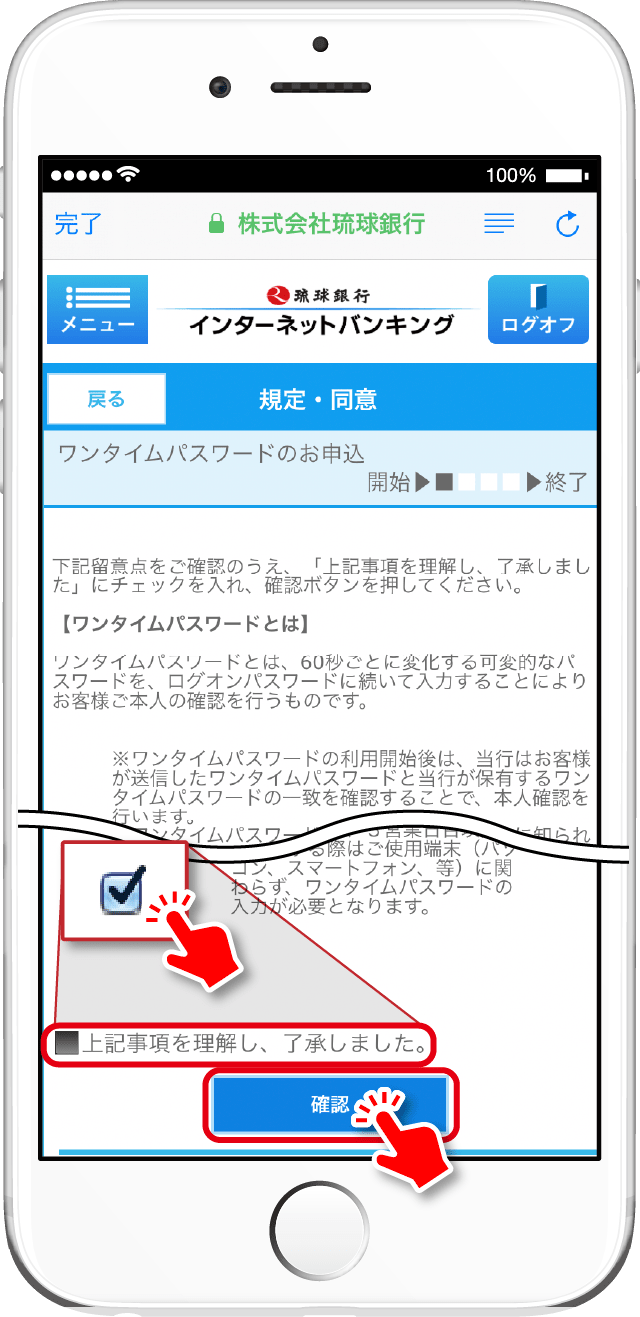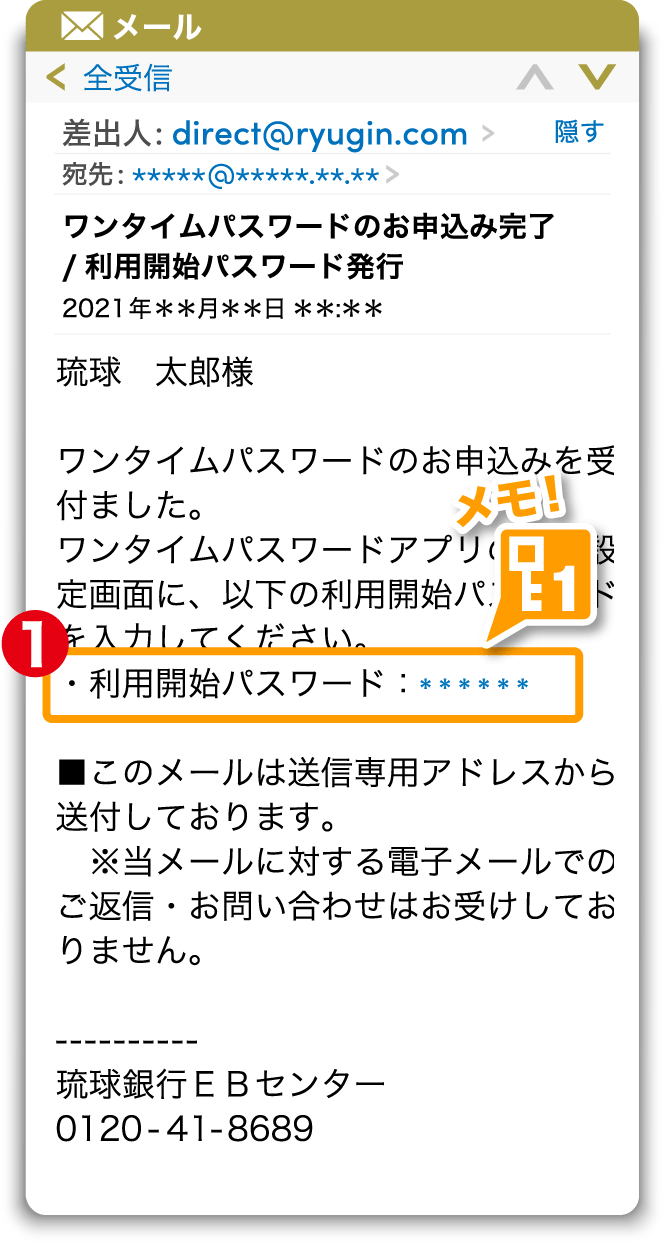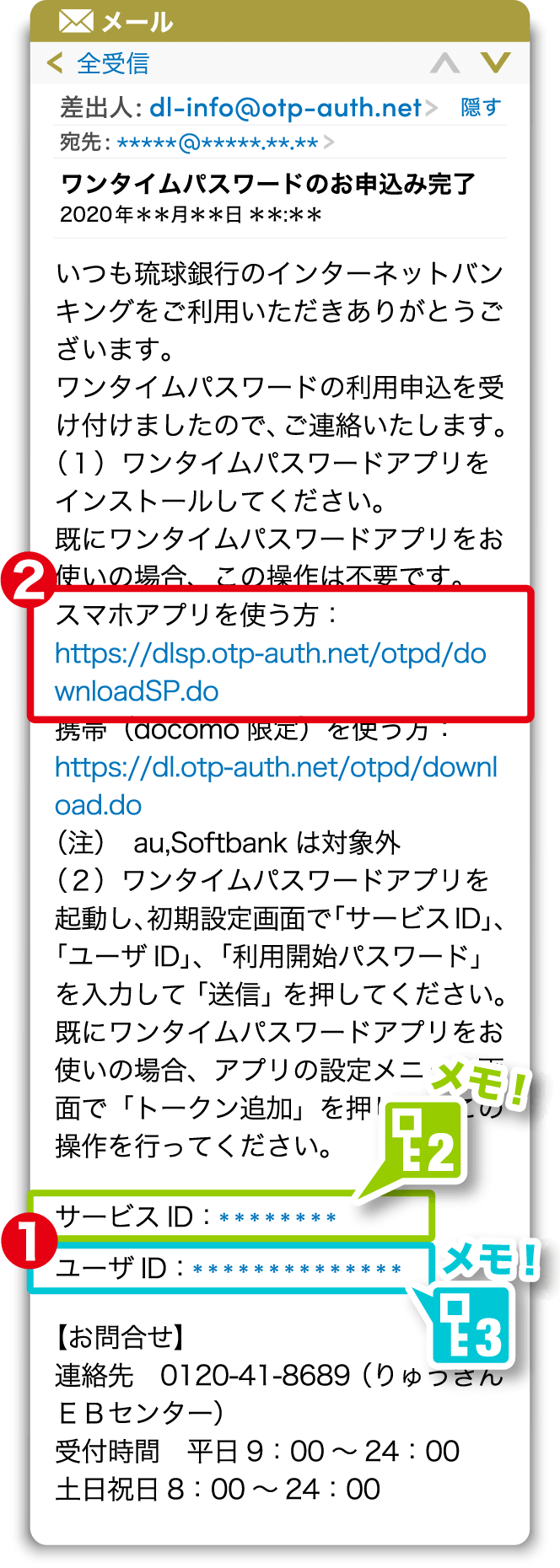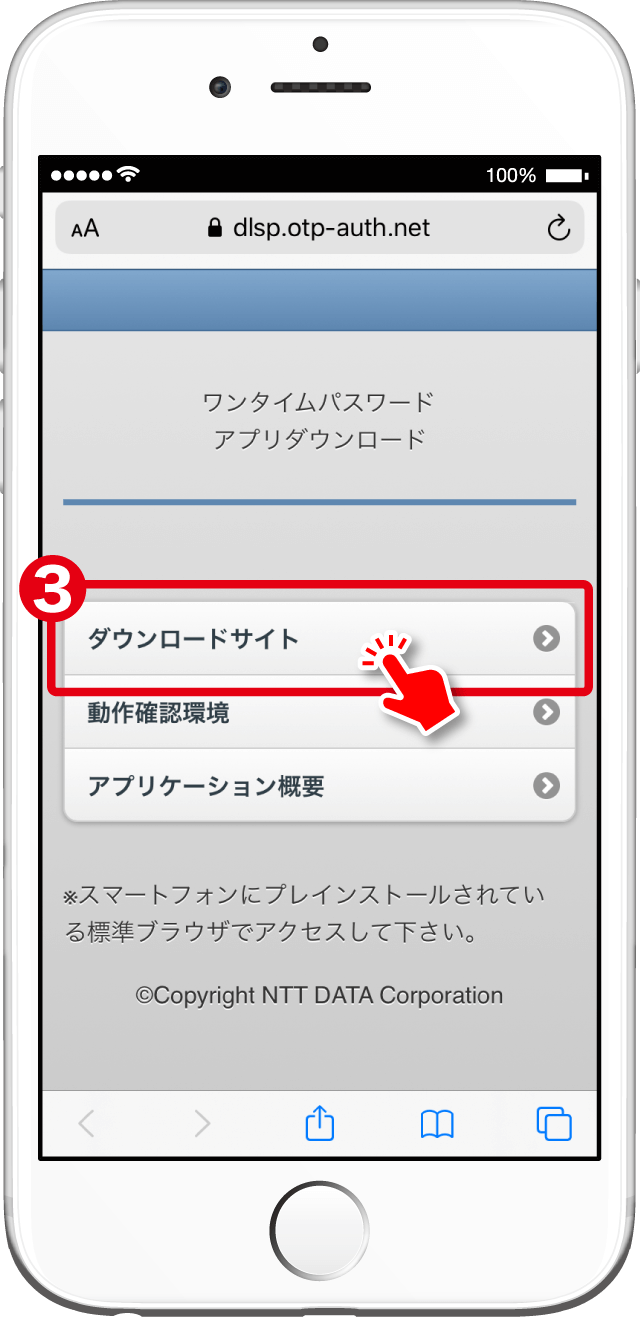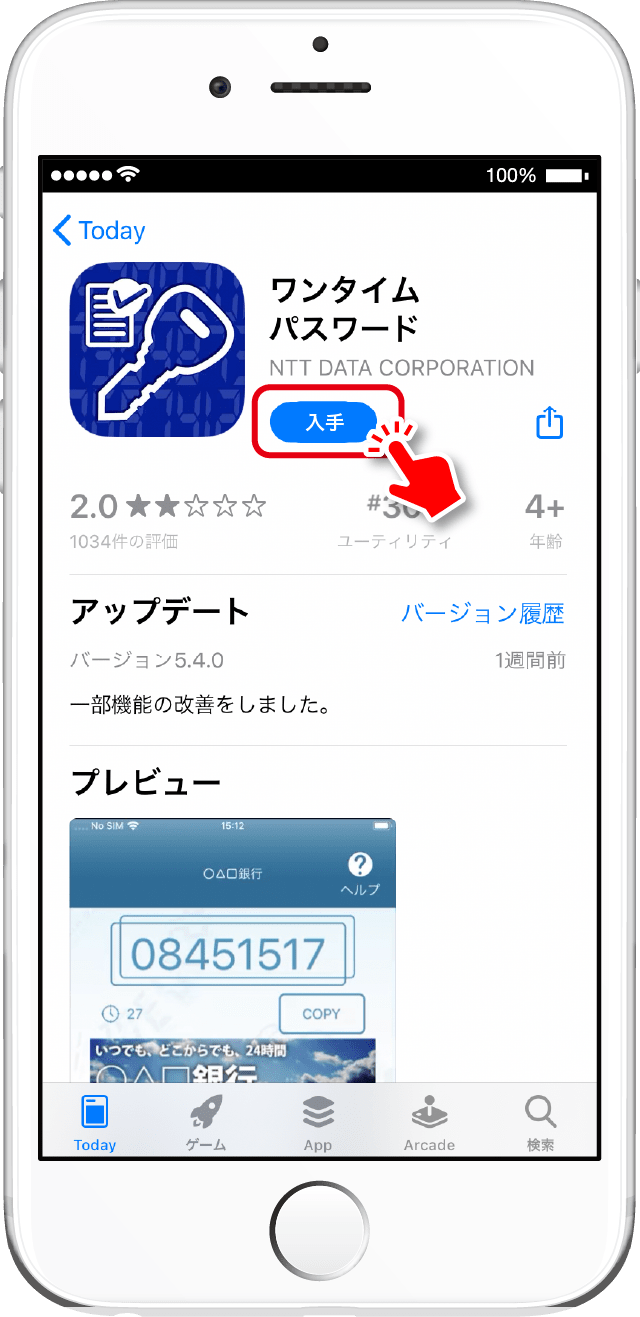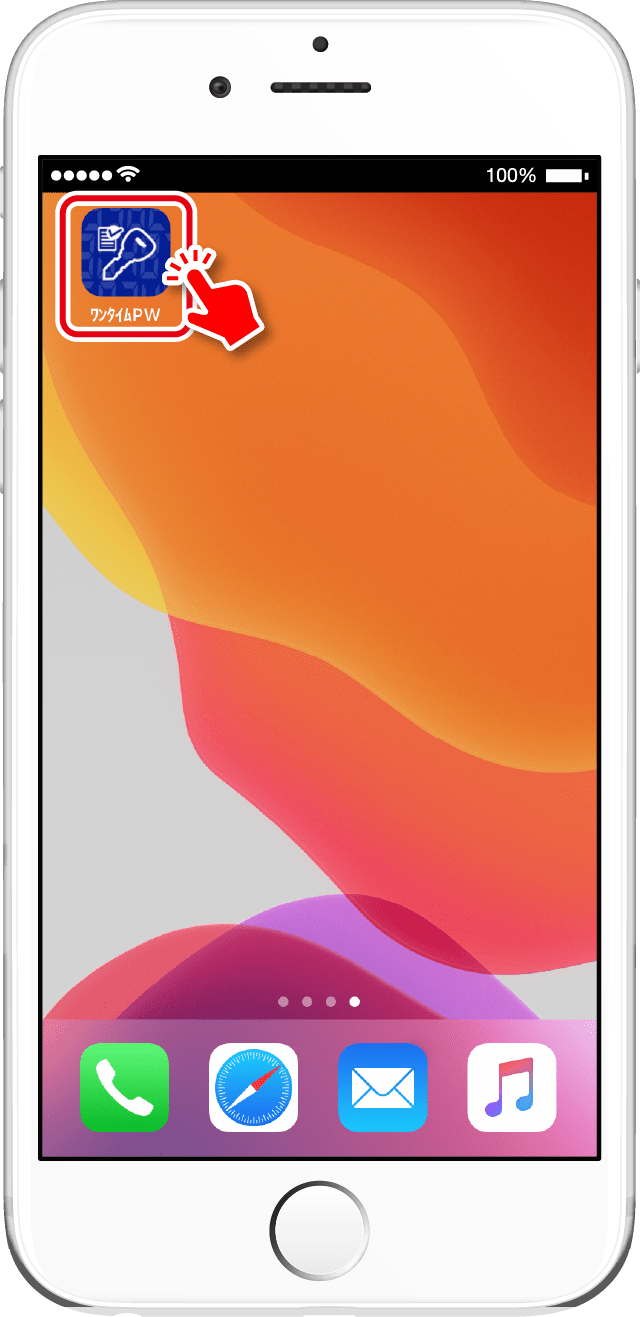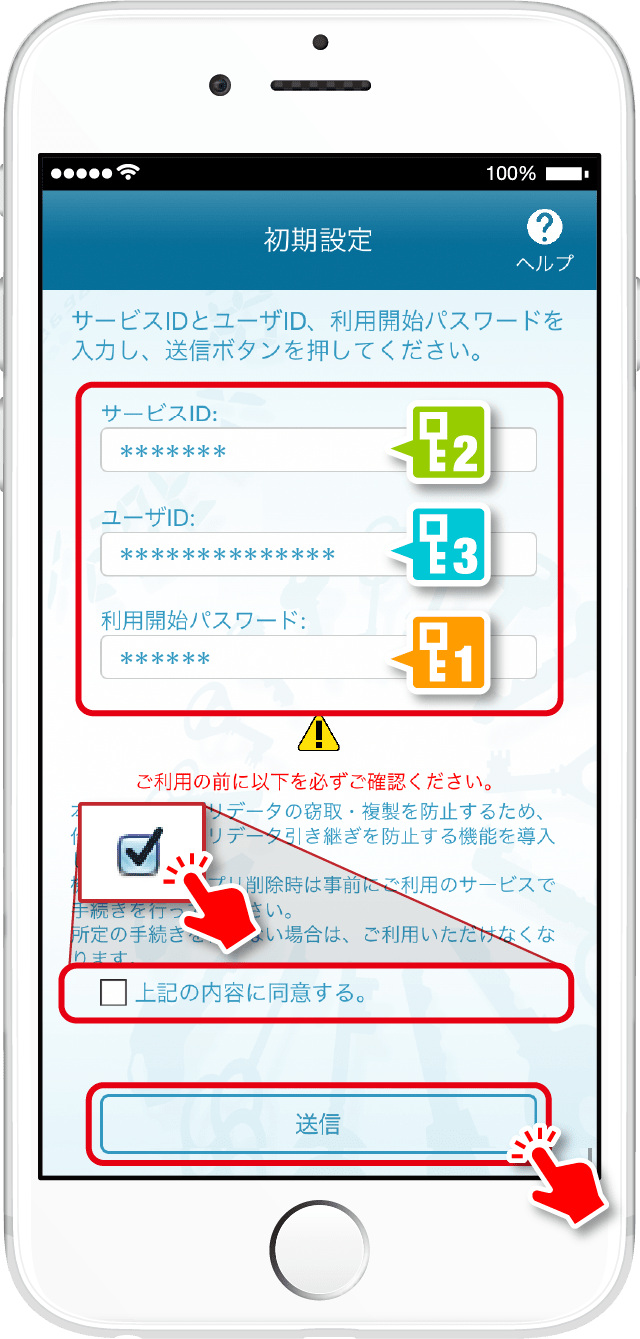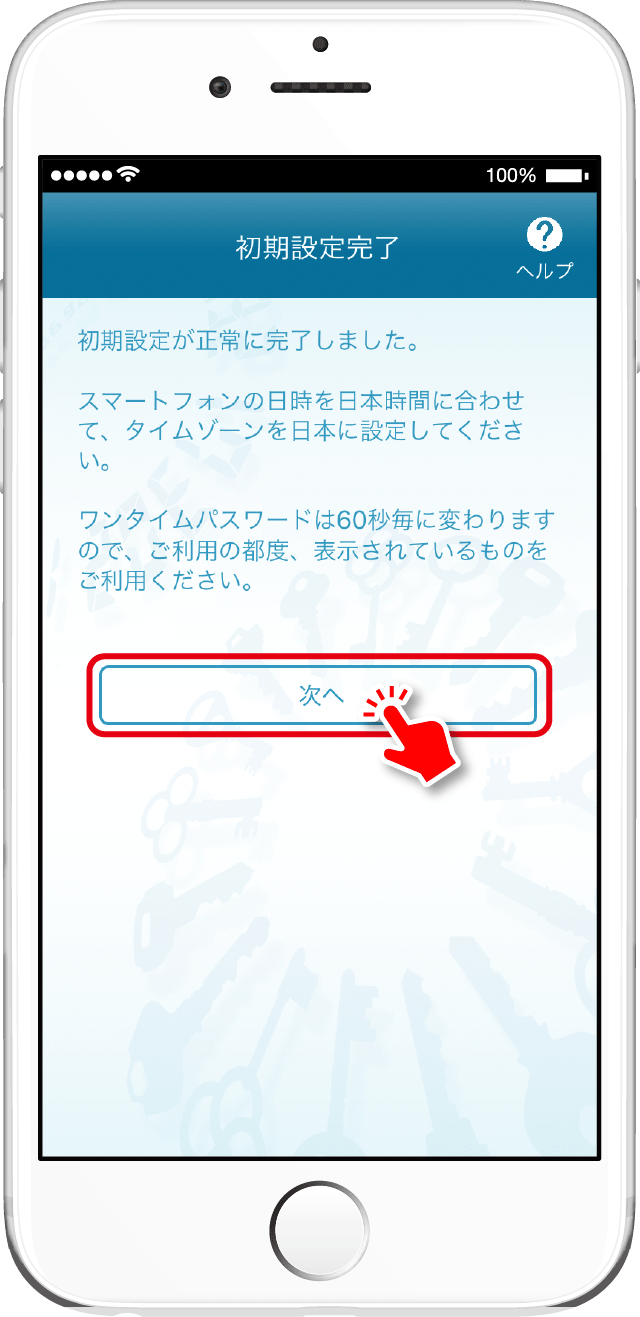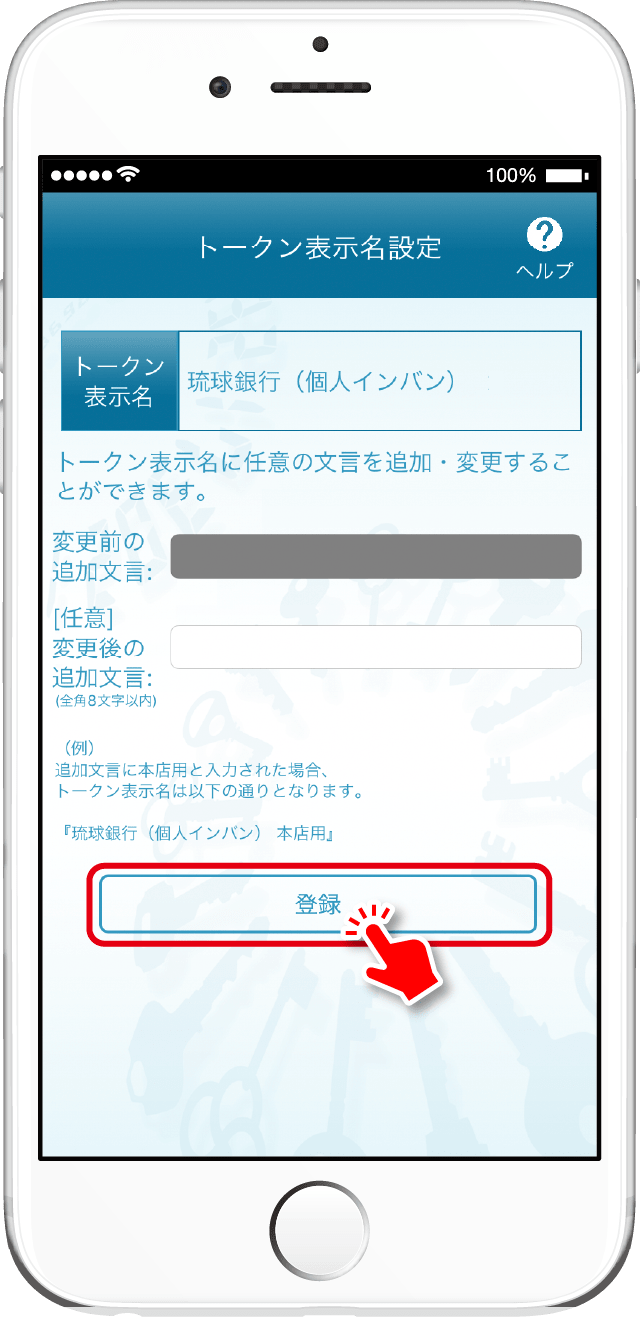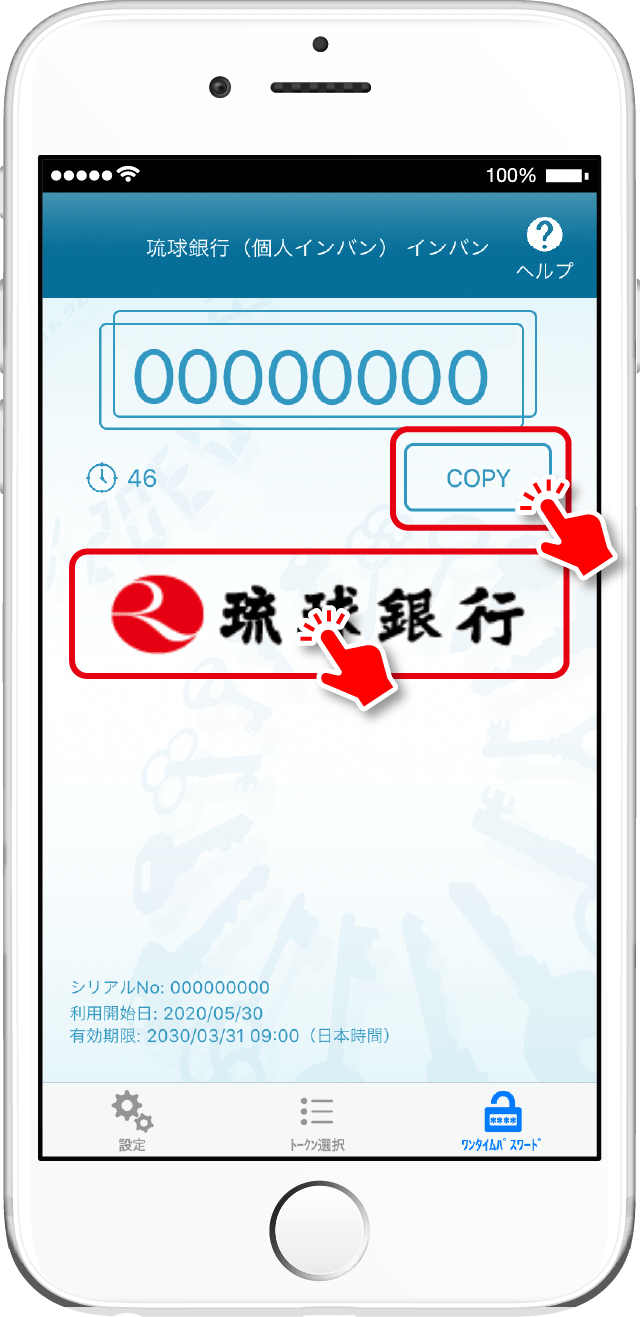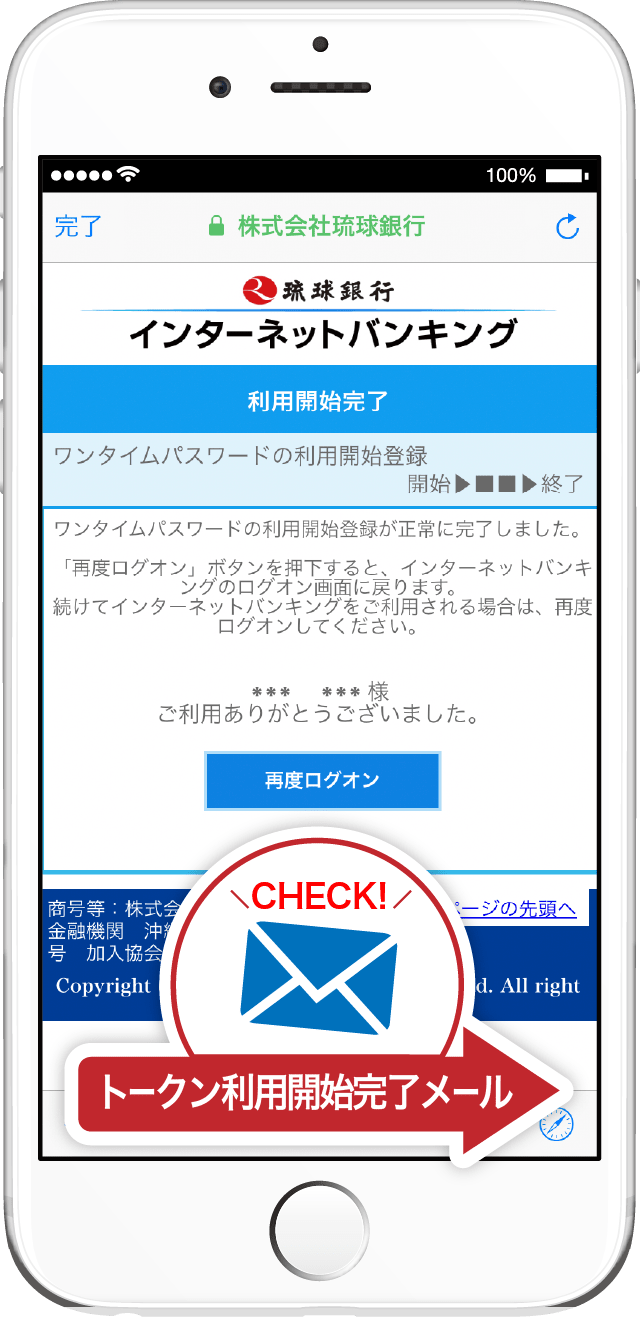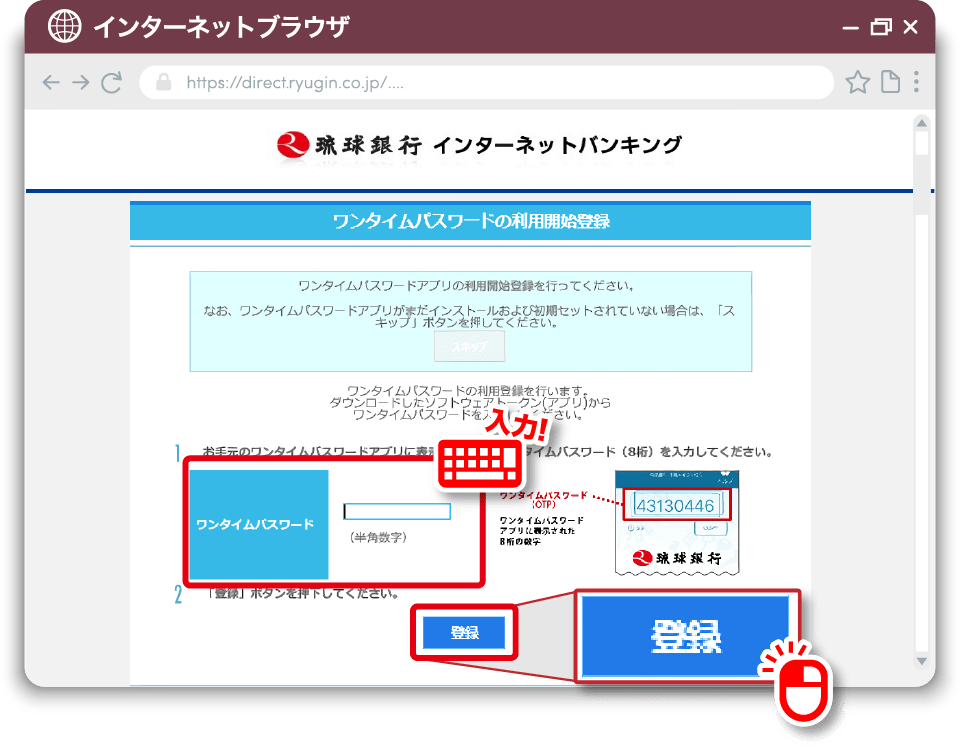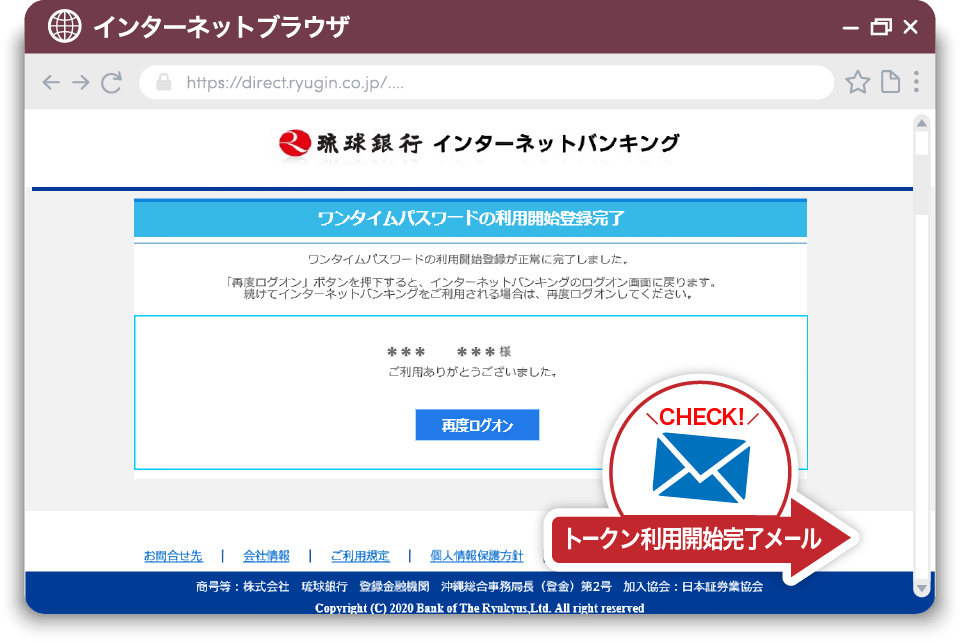固定されたパスワードより安全性が高い1度だけ有効なパスワード「ワンタイムパスワード」の初期登録設定
初期登録方法
ご利用にはインターネットバンキングにログオン後、操作によるお手続きが必要です。
お手続きの流れは下記の4ステップです。
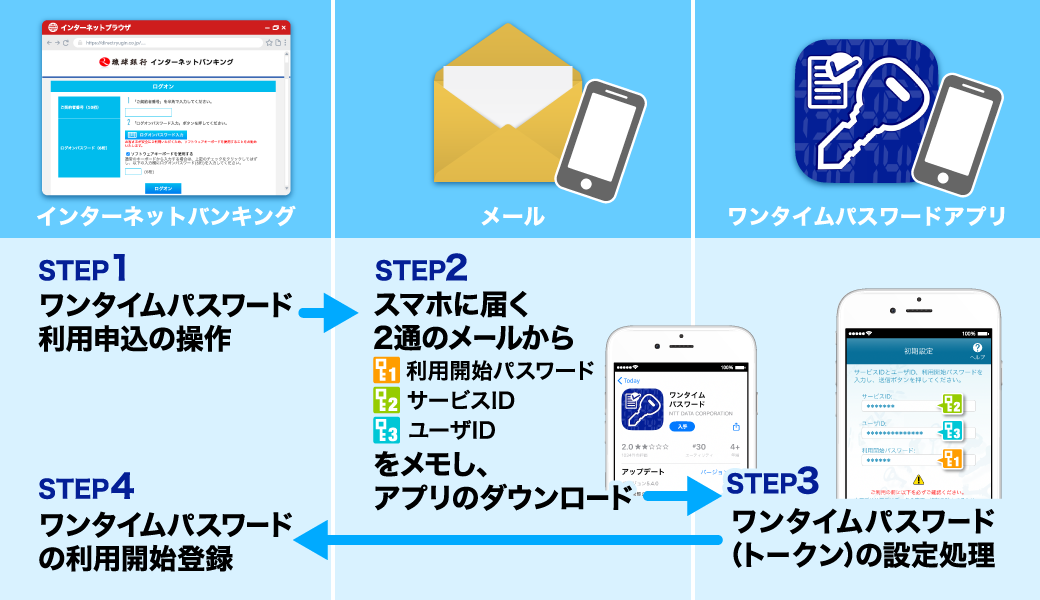
[事前準備]
ワンタイムパスワードアプリのダウンロードにはスマートフォンが必要です。
事前に、「@ryugin.co.jp」および「@otp-auth.net」からのメールを受信できるよう、各通信会社(キャリア)の「メール受信設定」をご確認ください。
また、アプリの設定には、「利用開始パスワード」「サービスID」「ユーザID」が必要になります。必要情報のメモをとりながら、お申込み~設定を行うとスムーズです。
STEP1インターネットバンキングからワンタイムパスワード利用開始お申込み
- 📱スマホでの操作
- インターネットバンキングにログオンし、
メニューの「各種変更・申込」を選択後、「ワンタイムパスワードの申込み」を選択。 - ご留意事項を確認し、「□上記事項を理解し了承しました。」をチェックした後、「確認」ボタンを選択。
- 画面の案内に沿ってお申込操作をお願いします。
お申込受付が完了しましたら、指定したメールアドレス宛にメールが2通届きます。
ご確認のうえSTEP2へお進みください。
メールのドメインは「@ryugin.co.jp」および「@otp-auth.net」です。
- インターネットバンキングにログオンし、
- 💻PCでの操作
- インターネットバンキングにログオンし、
メニューの「各種変更・申込」を選択後、「ワンタイムパスワードの申込み」を選択。
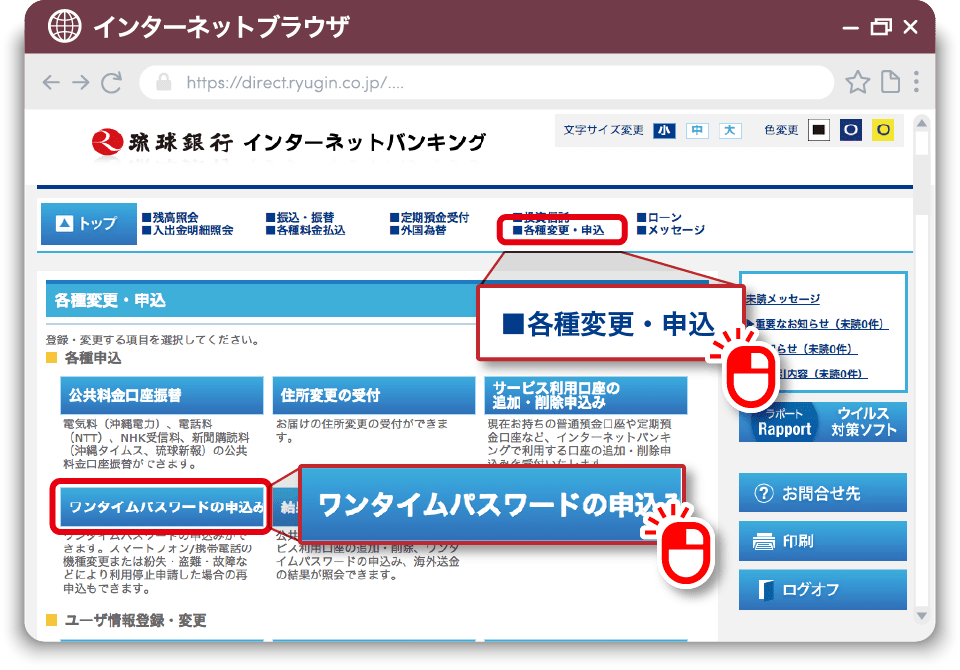
- ご留意事項を確認し、「□上記事項を理解し了承しました。」をチェックした後、「確認」ボタンを選択。
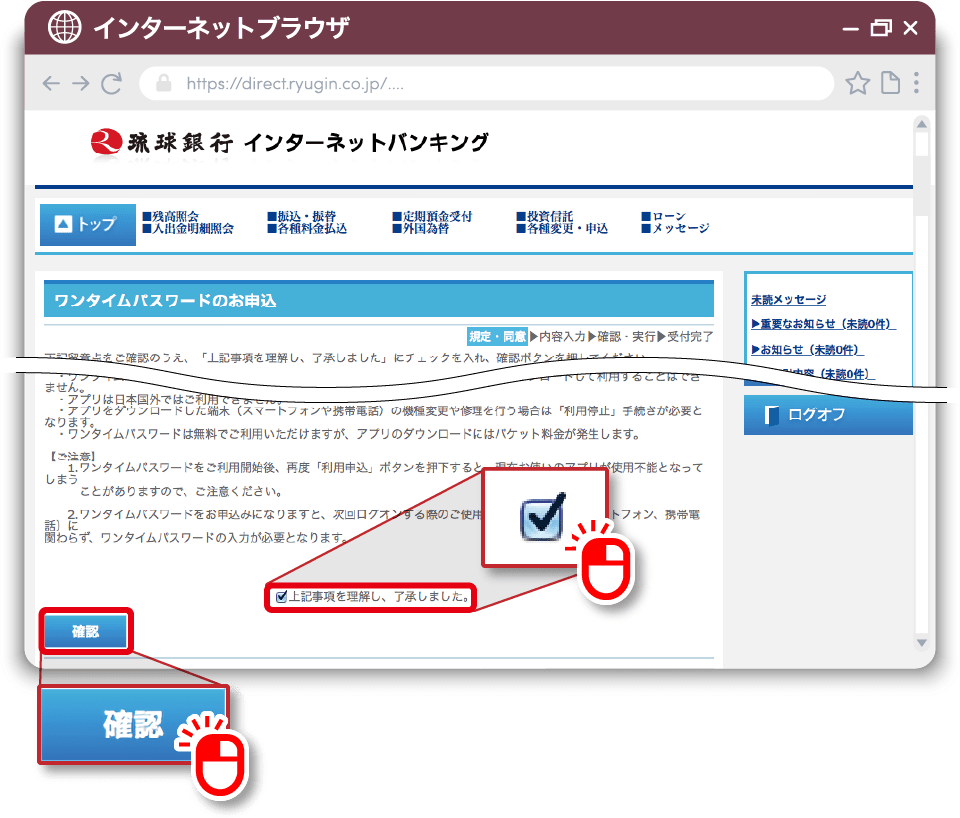
- 画面の案内に沿ってお申込操作をお願いします。
お申込受付が完了しましたら、指定したメールアドレス宛にメールが2通届きます。
ご確認のうえSTEP2へお進みください。
メールのドメインは「@ryugin.co.jp」および「@otp-auth.net」です。
- インターネットバンキングにログオンし、
STEP2スマートフォンに届くメールからアプリのダウンロード
- 📱スマホでの操作
- スマートフォンで受信した電子メール2通(「ワンタイムパスワードのお申込み完了/利用開始パスワード発行」、「ワンタイムパスワードのご案内」)を開きます。
-
メール本文画像❶に記載されている「利用開始パスワード」、「サービスID」と「ユーザID」をメモしておくと便利です。
- メール本文画像❷の「ダウンロード用URL」をタップして推移した先で、❸「ダウンロードサイト」を選択します。
- アプリストアにて「入手」または「インストール」ボタンをタップし、「ワンタイムパスワードアプリ」をスマートフォンへインストールしてください。
STEP3ワンタイムパスワードアプリ(トークン)の設定処理
STEP4インターネットバンキングでワンタイムパスワードの利用開始登録
- 📱スマホでの操作
- 利用開始登録を行います。
- ③コピーしておいたワンタイムパスワードを貼りつけ(ペースト)、「登録」を選択。
- ワンタイムパスワードの利用登録が完了しました。
- 利用開始登録を行います。
重要
- お申込受付後、弊行よりご連絡させていただく場合がございます。
- 上記ご連絡が取れないなど、ワンタイムパスワードの利用を一時停止させていただく場合がございます。
- ワンタイムパスワードの利用開始再開後に利用ができない(「利用開始登録」画面が表示されない)場合は、大変お手数ですが、インターネットバンキングご契約者ご本人より、弊行ペイメント事業部0120-91-1510(平日9:00~17:00)までご連絡ください。
その他のお問い合わせがありましたら、下記にご連絡ください。